(article mis à jour le 2 juin 2022)
Dans cet article nous expliquons comment installer le système d’exploitation GNU Linux Ubuntu en quelques étapes simples et sécuritaires, en parallèle à Windows, sur les ordinateurs Microsoft Surface (tel que testé sur des modèles parmi les éditions 2017 à 2020).
Cette marche à suivre affectant le Kernel des distributions Debian, et non Ubuntu en particulier.
Nous l’avons testée avec succès sur Mint Ubuntu et UOS (le beau DeepIn OS). Les ajustements pour la Surface (marche à suivre ci-dessous) nous ont pris moins de 5 minutes chrono.

Les « pour »
- Bien sûr sécurité numérique et respect de la vie privée [*]
- Rapidité et grande performance du processeur
- Température inférieure (à condition d’installer le bon kernel)
- Meilleure autonomie de la batterie (kernel toujours)
- L’accès en lecture / écriture à tous les fichiers Windows depuis l’environnement Ubuntu (à condition toutefois de ne pas chiffrer la partition Windows).
- La confidentialité des fichiers Ubuntu depuis l’environnement Windows (la partition Ubuntu n’est pas visible / Même qu’une fois Bitlocker réactivé, votre espace Ubuntu est totalement caché, y compris au démarrage puisque le GRUB ne s’active pas)
- Tout l’univers OpenSource à portée de main
Le « contre » (il se sent seul, le pauvre)
- Les caméras. Les pilotes disponibles au moment d’écrire ces lignes ne rendent pas justice à l’excellente qualité matérielle des webcams Surface. Une marche à suivre étape par étape basée sur le projet libcamera pour l’installation des pilotes est disponible à partir d’un lien proposé en fin d’article.
Né d’une concertation entre l’industrie de fabrication des ordinateurs et l’univers OpenSource, l’objectif de libcamera est d’étendre au plus grand nombre de marques et modèles les ordinateurs dont la webcam est supportée par Linux. Tous les détails sur https://libcamera.org/
Avant de vous lancer dans l’aventure
Niveau de connaissances requis : 8/10. Une maîtrise confortable de l’informatique est nécessaire (de la facilité dans la gestion des paquets debian). Un doute? Nous vous conseillons de faire appel à un intervenant Linux qualifié, du réseau Tell Handel par exemple.
Marche à suivre
Créer une clé USB contenant l’image ISO de la dernière version Ubuntu disponible.
Le téléchargement de l’image se fait à partir de https://ubuntu.com/download/desktop
Pour la création de la clé nous recommandons l’application https://www.balena.io/etcher/
Faire une sauvegarde de toutes les données importantes et créer un point de restauration Windows.
Principalement en raison de la désactivation du chiffrement qui suivra plus loin.
Modifier l’ordre / la séquence de démarrage et désactiver Bitlocker.
Pour ce faire, éteindre la Surface puis la rallumer en appuyant simultanément sur les boutons Volume+ et de mise en marche. Une fois dans le BIOS (Surface UEFI), ouvrir la section Boot Configuration > Configure Boot Device Order. Choisir la séquence de démarrage (cocher USB Storage et le placer en premier, au-dessus de Windows Boot Manager). L’ordre de démarrage pourra bien sûr être à nouveau modifié par la suite.
Se rendre dans la section Security > Secure Boot et désactiver Bitlocker (cela ne pose aucun risque, sauf en cas de vol de l’ordinateur. Bitlocker peut être réactivé par la suite à n’importe quel redémarrage (cependant, lorsqu’on souhaite démarrer sur la partition Ubuntu on ne peut le faire que quand Bitlocker est désactivé).
Si l’appareil fournit une clé de chiffrement à un moment ou un autre, prendre celle-ci en photo.
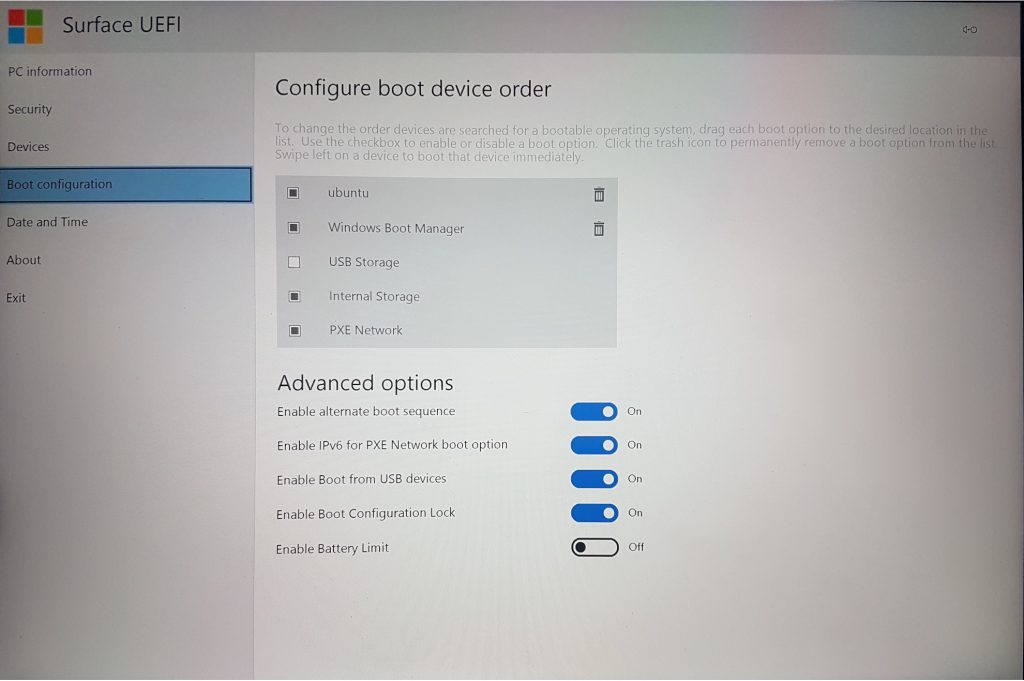

Quitter le BIOS (Surface UEFI) et redémarrer
Une fois dans Windows, désactiver le chiffrement du disque.
Avant de désactiver le chiffrement du disque il est fortement recommandé de procéder à une sauvegarde de sécurité des données et de créer un point de restauration Windows.
Ceci fait, on désactive le chiffrement en passant
A) par les > Paramètres > Mises à jour et sécurité Windows > Désactiver le chiffrement du disque
Ou B) Il se peut que ce soit le chiffrement BitLocker qui est activé, auquel cas le chiffrement doit être désactivé en passant par Dossier jaune > Ce PC) > clic de droite sur le disque C: > Gérer BitLocker > Désactiver BitLocker
Éteindre la Surface. Insérer la clé USB Ubuntu précédemment créée. Rallumer la Surface. Suivre les étapes d’installation de Ubuntu en prenant soin de bien sélectionner la première option (Installer Ubuntu à côté de Windows) puis, lorsque demandé, de choisir bien sûr la partition du disque que le logiciel d’installation aura précédemment créé pour Ubuntu (en principe une partition d’environ 44 à 50 Go situé à droite du schéma des partitions présentées à l’écran).
Une fois l’installation terminée Ubuntu propose de redémarrer l’ordinateur. Durant le processus de redémarrage il est demandé de retirer la clé USB Ubuntu (ne pas la retirer avant l’invite).
Redémarrer la Surface sur Ubuntu (plusieurs lignes s’affichent désormais au démarrage / ce sont les options pour le système d’exploitation, la première ligne étant pour démarrer Ubuntu et la dernière étant pour démarrer Windows / cet ordre pourrait être modifié par la suite en éditant le GRUB mais nous le déconseillons puisque la moindre erreur d’enregistrement du fichier GRUB == dont un codage non-adéquat par exemple, ce qui est fréquent == compromettrait alors le démarrage de l’ordinateur).
Une fois dans Ubuntu, installer un kernel qui soit adapté à la Surface (puisqu’à ce stade le tactile de l’écran n’est pas reconnu et le processeur chauffe).
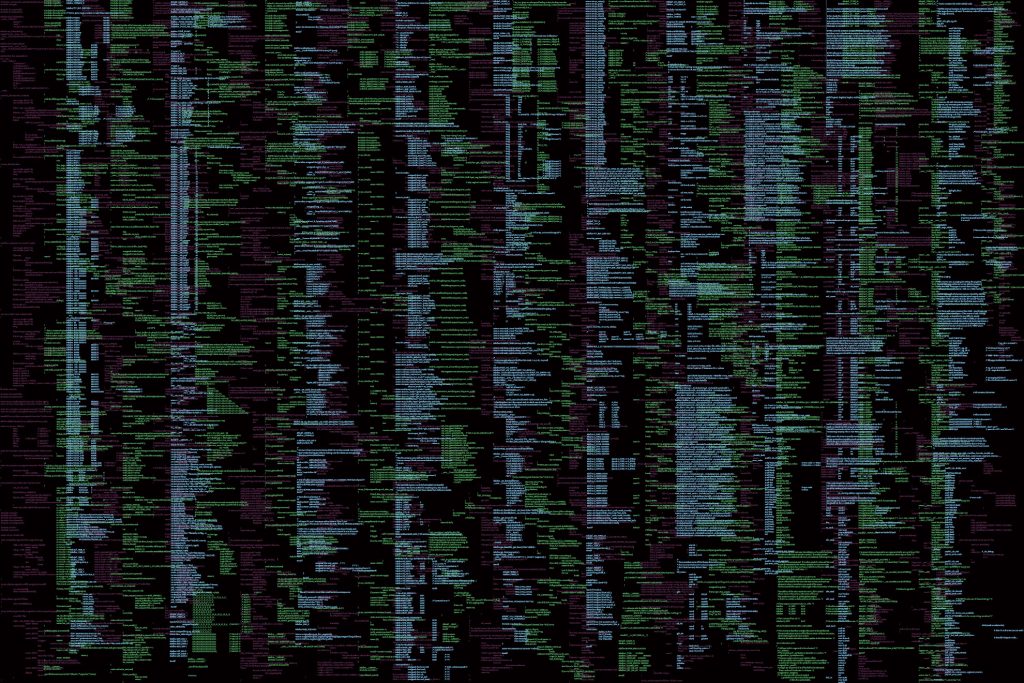
« Et les vainqueurs sont… »
Selon nos tests, les meilleurs kernel Linux pour les Surface sont le 5.3.18 puis les versions à partir de la 5.10.xx
Le kernel, c’est ce qui constitue le noyau du système. Il « explique » à l’ordinateur comment les différentes composantes doivent communiquer entre elles. Quand on installe Ubuntu sur une Surface, le kernel Linux par défaut autour duquel Ubuntu s’articule ne permet pas au cœur du système de reconnaître les caméras internes ni le tactile de l’écran. De plus, le processeur chauffe, pour ne prendre que ces trois exemples.
Dans le cas des Surface des années 2017 à 2020, les versions de kernel 5.1.15 à 5.4.16-surface fonctionnent. Un changement de protocole initié par Intel fait qu’un kernel de version 5.5.x à 5.8.x peut ramener les problèmes de surchauffe etc. L’une des versions 5.10.xx-surface sera parfaite.
Notons que le kernel 5.11.2-surface (mars 2021) ne fonctionnera pas à moins d’installer d’abord une version non-surface plus récente (le 5.4.0.66-generic par exemple).
Les utilisateurs de modèles Surface des années 2019 et antérieures voudrons certainement éviter les versions 5.15.xx (écran tactile qui ne s’active pas, température excessive du processeur, trop de ralentissements et d’erreurs système) pour se tourner plutôt vers la version 5.14.16-surface ou à partir de la 5.17.9-surface (juin 2022)
Installation du kernel
La première étape consiste à appliquer la clé de chiffrement qui permettra l’installation du kernel et de ses futures mises à jour.
Attention si vous retranscrivez manuellement l’invite ci-dessous. Dans » -qO – » il s’agit bien de la lettre O et non du chiffre 0. Dans le Terminal
wget -qO - https://raw.githubusercontent.com/linux-surface/linux-surface/master/pkg/keys/surface.asc \ | gpg --dearmor | sudo dd of=/etc/apt/trusted.gpg.d/linux-surface.gpgNous allons ensuite spécifier les emplacements des dépôts :
echo "deb [arch=amd64] https://pkg.surfacelinux.com/debian release main" \ | sudo tee /etc/apt/sources.list.d/linux-surface.listEt cloner l’emplacement du dépôt pour le téléchargement des paquets kernel debian et ses dépendances (ce qui inclut l’iptsd pour l’écran tactile) par la commande suivante :
git clone https://github.com/linux-surface/linux-surface ~/linux-surfaceCe qui permet de lancer l’installation du dépôt :
cd ~/linux-surface && sudo sh setup.sh
sudo apt install linux-image-surface linux-headers-surfacePar la suite on pourra, autant que souhaité, installer éventuellement de nouvelles versions du kernel Surface et de ses headers en téléchargeant les paquets .deb disponibles sur la page suivante du github (relire les notes en bleu et rouge plus haut dans cet article sur les versions de kernel à éviter)
À l’aide du gestionnaire de paquets habituel
Une liste de plusieurs kernel
Nous avons maintenant plusieurs kernel(s) installés sur notre machine puisque le 5.4.16 ou un autre — en fonction de notre choix précédent — est venu s’ajouter à celui d’origine.
L’application Grub Customizer, disponible dans le magasin d’application, nous permettra de modifier l’ordre des kernel dans le but de mettre la version Surface en première ligne.
Au redémarrage de l’ordinateur, il faut donc choisir temporairement l’option Mode avancé (au lieu de simplement Ubuntu par exemple) pour sélectionner le kernel Surface le plus récent de la liste, avec lequel on va désormais travailler.
Dans les options avancées, on sélectionne le kernel 5.4.16 ou autre et on ouvre une session.
Si la session a bien été ouverte sous le kernel 5.4.16 par exemple, le processeur ne devrait plus surchauffer. En cas de non-fonctionnement du tactile on peut essayer l’alternative suivante
Depuis le terminal on préférera peut-être saisir ces commandes de façon individuelle. Ex. sudo apt update pour une commande, puis sudo apt upgrade pour la seconde et finalement sudo apt install… pour la 3ème.
sudo apt update && sudo apt upgrade && \ sudo apt install git curl wget sedDonner les autorisations (O/n) pour chacune des invites à l’exception de la première et de la dernière question (mise à jour du kernel).
L’écran tactile
Deux options s’offrent à nous pour activer le tactile. Soit par les deux commandes Terminal suivantes :
sudo systemctl enable iptsd
iptsd libwacom-surface
Ou, si cette première façon de faire ne fonctionne pas, en procédant avec les commandes ci-dessous (une commande par ligne) :
git clone https://github.com/linux-surface/iptsd
cd iptsd
meson build
ninja -C build
sudo ./build/iptsd
ls -l /dev/ipts/
sudo ninja -C build install
sudo systemctl daemon-reload
sudo systemctl enable --now iptsdScript d’écran tactile
Ensuite, à moins que le tactile ne fonctionne déjà, on exécutera encore la commande suivante depuis une fenêtre terminal :
systemctl start iptsd.serviceOu, si cela ne fonctionne pas, avec :
cd iptsd && sudo ./build/iptsd && systemctl deamon-reload && systemctl enable --now iptsdD’autre part, si le tactile se désactive après chaque redémarrage on pourra créer un fichier contenant le script suivant :
#!/bin/bash
### BEGIN INIT INFO
# Provides: tactile
# Required-Start: $all
# Required-Stop:
# Default-Start: 2 3 4 5
# Default-Stop:
# Short-Description: Activation du tactile
### END INIT INFO
PATH=/home/votre-id/iptsd/
cd /home/votre-id/iptsd/ && ./build/iptsd && systemctl daemon-reload && systemctl start iptsdFichier qui pourra être enregistré par exemple sur le Bureau sous le nom tactile et qu’on rendra exécutable (par un clique de droit sur le fichier > Propriétés > Permissions > Autoriser l’exécution du fichier comme un programme ou) avec la commande Terminal suivante :
sudo chmod +x /Bureau/tactileOn le déplacera ensuite dans le répertoire /etc/init.d/ (en utilisant l’explorateur de fichiers sudo nautilus ou) par la commande Terminal ci-dessous :
sudo mv ~/Bureau/tactile /etc/init.dPour terminer on initiera le fonctionnement de / et démarrera notre nouveau script avec les commandes Terminal suivantes :
sudo systemctl deamon-reload && systemctl enable iptsd
sudo systemctl start iptsd
Suppression des images kernel inutilisés
L’invite terminal suivante permettra de purger notre OS des paquets devenus inutiles
Pour autant que nous soyons avec une version 18.04 de Ubuntu, ou plus récente
sudo apt-get autoremoveIl se peut toutefois que certaines images kernel inutilisés soient encore présentes. L’invite Terminal ci-dessous nous permettra de vérifier avec quel kernel notre machine travaille
uname -rNous allons maintenant afficher la liste des kernel(s) éventuellement présents sur notre ordinateur, en utilisant la commande terminal…
dpkg --list | grep linux-image
La suppression des images kernel en trop se fait comme suit
À supposer que votre ordinateur ait un kernel obsolète qui porterait le nom linux-image-4.4.0-21-generic comme nous le voyons sur la capture d’écran en exemple, la commande serait
sudo apt-get --purge remove linux-image-4.4.0-21-genericEt ainsi de suite pour chaque image de kernel non-utilisé (à l’exception du kernel avec lequel on travaille désormais on se comprend!)
Nous recommandons toutefois de garder au moins 1 kernel generic, en plus du kernel Surface qui aura été choisi. Le générique pourrait nous permettre de redémarrer notre Surface (via le mode avancé) en cas de problème majeur sur le kernel Surface.
Activation des caméras
Une marche à suivre étape par étape est proposée à partir du lien ci-dessous pour l’installation des pilotes caméras et leurs dépendances
https://github.com/linux-surface/linux-surface/wiki/Camera-Support
(au moment d’écrire ces lignes le projet est toujours en développement et va donc encore évoluer).
(re-)Chiffrer la partition Windows
Celles et ceux qui le souhaitent pourront chiffrer la partition Windows
En passant par Dossier jaune > Ce PC > clic de droite sur le disque C: > Gérer BitLocker > Activer BitLocker
*Linux, c’est une meilleure protection de ma vie privée. Vraiment?
N’oublions toutefois pas qu’en chiffrant la partition Windows celle-ci ne sera alors plus lisible depuis la partition GNU / Linux mais uniquement depuis Windows (par exemple pour y lire ou écrire des documents).
Linux le gardien de votre vie privée?
La question se pose. En effet, nous avons toutes et tous entendu cette déclaration d’une manière ou d’une autre, que Linux — tout comme MacOS lui aussi inspiré de Unix — c’est la garantie du respect de notre vie privée. Le fait est que cette déclaration n’est rien d’autre qu’un mythe.
Une autre idée fausse courante est que la vie privée est entièrement prise en charge par Linus Torvalds (qui est à l’origine de Linux) et son équipe de concepteurs.
En vérité, tous les systèmes d’exploitation, combinés aux personnes qui les utilisent, offrent de nombreux risques et vulnérabilités qui peuvent être exploités.
La bonne nouvelle est qu’il existe des mesures vraiment fondamentales à prendre pour tenter d’atténuer ces risques. Bien qu’il ne faille jamais se laisser bercer par un faux sentiment de sécurité, ces mesures peuvent apporter une plus grande tranquillité d’esprit.
Quelques simples actions à prendre
Le chiffrement de vos données, se protéger avec de vrais mots de passe mais aussi le fait d’avoir une machine légère présente de nombreux avantages. En ne conservant que les applications nécessaires, on assure une efficacité maximale. Cela réduit également le risque qu’une application mal écrite soit la porte magique qui exposera les vulnérabilités.
Après avoir vérifié les applications installées sur votre machine, vous pouvez utiliser un outil comme BleachBit pour effectuer un nettoyage en profondeur. Il peut rapidement supprimer les cookies, libérer votre cache et effacer les fichiers temporaires. Tout en libérant de l’espace disque.
Maison attention! Les ensembles d’outils d’optimisation des systèmes peuvent être un véritable fléau! Le moindre de vos soucis est d’assurer la performance de votre appareil, pas d’avoir un logiciel qui massacre la stabilité de votre machine, ce dont sont parfois responsables les logiciels de nettoyage.
Classé dans le Top 100 des outils de sécurité réseau, chkrootkit vérifie localement les signes d’un rootkit (un rootkit est un ensemble de logiciels informatiques, généralement malveillants, conçus pour permettre l’accès à un ordinateur ou à une zone de ses logiciels qui n’est pas autrement autorisé — par exemple, à un utilisateur non autorisé — et qui masque souvent son existence ou celle d’autres logiciels).
L’installation de chkrootkit se fait en mode d’invite terminal
sudo apt-get install chkrootkitL’exécution aussi depuis le terminal
sudo chkrootkitNonobstant ces quelques points à surveiller, communs à tous les systèmes d’exploitation (Android, Chrome OS, iOS, iPadOS, Windows) l’avantage des distributions GNU Linux, dont Ubuntu fait partie, est que leur code est accessible, surveillé par toute la communauté des développeurs OS de Linux (contrairement aux systèmes d’exploitation propriétaires que sont ceux mentionnés entre parenthèses dans ce paragraphe, dont les codes demeurent inaccessibles).

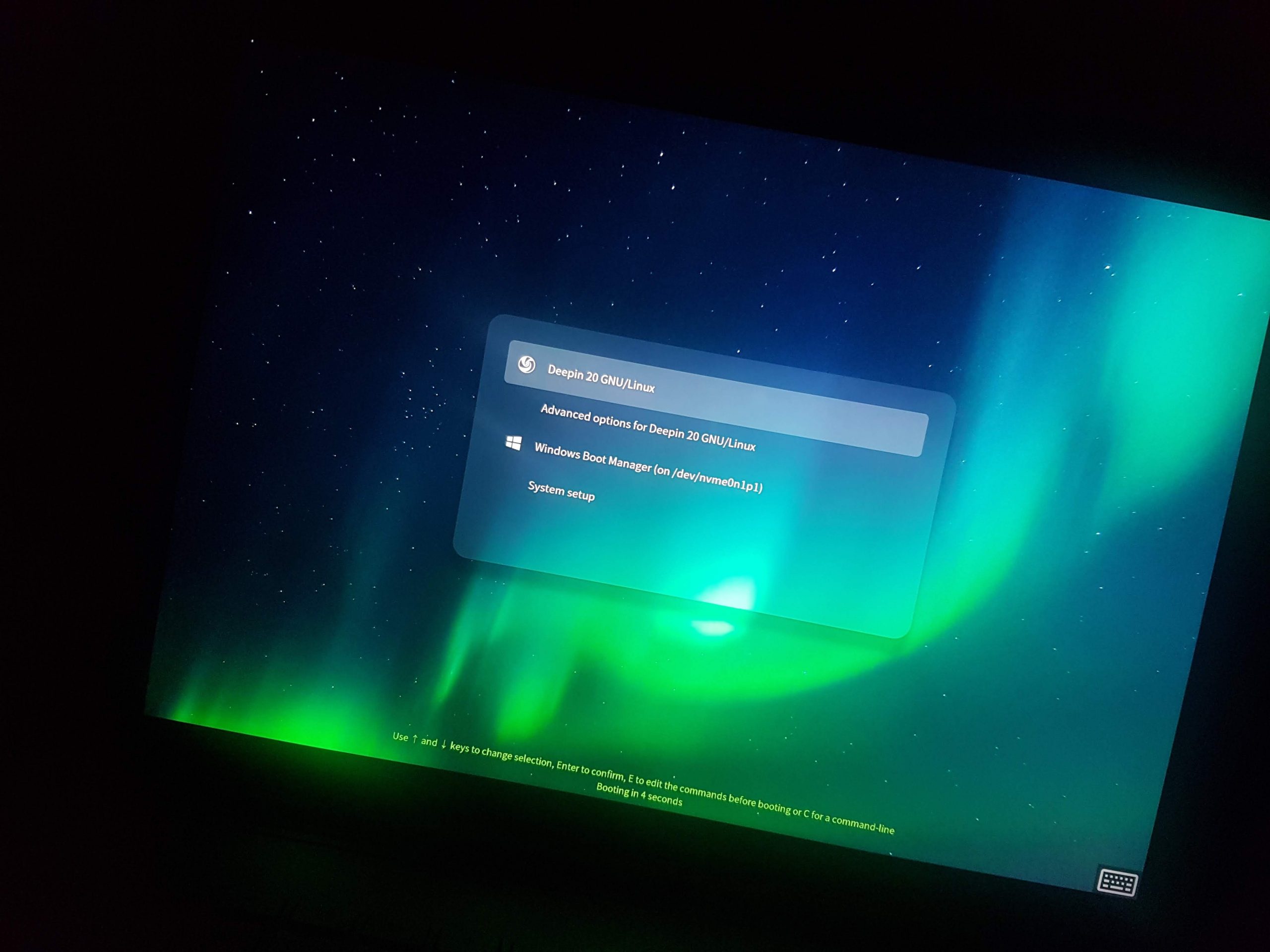




Pingback: La plus impressionnante distro GNU Linux Debian à ce jour!
Nicolas
Bonjour,
Merci beaucoup pour cet article qui m’a permis d’installer linux sur ma surface go, tout fonctionne parfaitement. Toutefois, j’aurai une question concernant la gestion des températures, en vérifiant celles-ci avec sensors j’ai remarqué que la carte réseau (pci adapter) était à 75 degrés ; est-ce une température normal pour la surface go ?
En vous remerciant par avance,
Bien cordialement,
Nicolas
admin
Bonjour Nicolas, nous sommes heureux que notre marche à suivre vous ait été utile. Il est tout-à-fait normal qu’il y ait un peu de surchauffe lors de streaming (par exemple vous passez une soirée sur Youtube). Il faut alors veiller à ce que votre Surface soit dans un environnement bien aéré et frais, quitte à la poser sur un support adapté à cette fin. La température à l’extérieur du boîtier de la Surface Go avoisine facilement les 46 degrés en son point le plus chaud. Avec Windows la température moyenne du processeur se situe à 62 degrés. Microsoft se contente de dire que la Surface Go peut devenir « très chaude » et qu’elle est dotée d’un système de régulation qui la mettrait en veille si la température devenait trop élevée (réf. https://answers.microsoft.com/en-us/surface/forum/surfgo-surfperf/high-temperature-issues/ ). Selon nos tests lorsqu’on installe le bon kernel, la température moyenne du processeur sous Linux peut s’établir à moins de 40 degrés soit 22° de moins qu’avec Windows. Nous ne comprenons pas que Sensors ait pu vous donner cette information de « carte réseau (pci adapter) ». Pouvez-vous nous donner des détails sur la version de l’app. Sensors que vous utilisez (s’agit-il du paquet lm-sensors, ou de psensor)? Quelle distribution de Linux utilisez-vous? Bien cordialement.
Nicolas
Bonjour et merci pour votre réponse détaillée,
J’utilise Ubuntu 20.04 et le paquet que j’utilise est lm-sensors. Voici le retour de la commande sensors pour une utilisation basique (consultation de mails et surf sur internet sans aucun streaming vidéo), les températures sont très bonnes sauf pour « ath10k_hwmon-pci-0100 » qui indique +76.0°C (j’ai installé psensor pour comparer et il me donne exactement les mêmes chiffres). Dès que le wifi est activé la température plafonne à 75/76 degrés et cela indépendamment de l’utilisation plus ou moins intensive qui est faite de la surface go (le visionnage d’une vidéo sur youtube ne fait pas augmenter cette température, à la différence par exemple de la température du processeur qui augmente un peu). La température n’a jamais dépassé les 76 degrés. J’ai des résultats similaires que ce soit avec le kernel 5.3.18 ou avec le kernel 5.4.0-48 de base. Étant débutant dans l’utilisation de Linux, que pensez-vous de ces résultats ?
ath10k_hwmon-pci-0100
Adapter: PCI adapter
temp1: +76.0°C
coretemp-isa-0000
Adapter: ISA adapter
Package id 0: +34.0°C (high = +100.0°C, crit = +100.0°C)
Core 0: +33.0°C (high = +100.0°C, crit = +100.0°C)
Core 1: +32.0°C (high = +100.0°C, crit = +100.0°C)
BAT1-acpi-0
Adapter: ACPI interface
in0: 7.72 V
curr1: 406.00 mA
pch_skylake-virtual-0
Adapter: Virtual device
temp1: +31.5°C
acpitz-acpi-0
Adapter: ACPI interface
temp1: +29.0°C
En vous remerciant par avance,
Bien cordialement,
Nicolas
Xian
Bonjour Nicolas.
Bien que lm-sensors, tout comme xsensors, soit en mesure de déterminer avec précision la température des coeurs d’un processeur et donner l’heure juste aussi sur la microarchitecture Skylake de Intel, d’autres éléments peuvent ne pas être correctement détectés par les senseurs ainsi que lm-sensors l’indique à l’installation. Une température de 76° n’est pas exceptionnelle, le seuil critique étant 100°, d’autant si elle demeure stable. Un bon critère est de voir si la surface du boîtier devient vraiment chaud (au-delà de 46°), voir bouillant, ou non. Si ce n’est pas le cas, il est même possible que le chiffre 76 ne soit pas correct.
Bien à vous.
delros
Bonjour,
J’ai hérité d’une surface book (1ere génération je pense : mémoire 7,7 GiB, processeur Intel Core i5-6300u cpu @ 2.40GHz x4, carte graphique Mesa Intel HD Graphics 520 SKL GT2) sur laquelle j’ai installé un Ubuntu 20.04.1 LTS.
J’ai d’abord fait en mode Essai et ça fonctionnait correctement (sauf écran tactile et stylet) donc j’ai installé définitivement. L’installation s’est bien passée mais une fois faite je n’ai plus eu accès au wifi (alors que je l’avais en mode test).
Là je suis ton tuto mais au moment d’installer le kernel, j’ai un message me disant que ce paquet n’est pas pris en compte. Du coup je ne peux plus rien faire; peux-tu m’aider ?
admin
Bonjour Delros,
Pour vérifier les kernels qui sont présents, démarrez votre Surface sous Ubuntu en « mode avancé ». Dites-nous si plusieurs kernels sont inscrits. Si c’est le cas, essayez de démarrer sur l’un puis sur l’autre (idéalement le 5.3.18) pour voir si l’un d’eux fonctionne. Le kernel étant le noyau du système qui explique à l’OS comment il doit communiquer avec les périphériques internes (processeur à mémoire, carte graphique, etc.) le kernel qui se charge en ce moment sur votre Surface au démarrage de celle-ci sous Ubuntu n’est probablement pas le bon, ou un autre problème est survenu en cours d’installation.
Si votre Surface fonctionne bien avec Ubuntu sur clé USB en mode Essai, à l’exception de l’écran tactile, et qu’il n’y avait pas de surchauffe, ça vaut certainement la peine de réinstaller Ubuntu à partir de votre clé et de n’appliquer que les correctifs liés à l’écran tactile dans notre tuto (à partir de la section « sudo apt update && sudo apt upgrade && \ sudo apt install git curl wget sed » vers le milieu d’article sur notre page https://tellhandel.blog/decouvrez-quel-kernel-gnu-linux-est-le-meilleur-ami-des-surface/)
Bertrand
Bonjour,
merci pour ton tuto.
Il y a une modification à partir de la partie :
git clone https://github.com/jakeday/linux-surface.git ~/linux-surface
Le repo n’est plus mis à jour il faut se rendre sur :
https://github.com/linux-surface/linux-surface
pour procéder à la suite.
Je ne suis pas en mesure de vous donner le reste de la procédure.
Si l’un d’entre vous se sent de compléter le tuto je suis preneur 😉
Bonne journée à tous
admin
Merci beaucoup Bertrand pour votre contribution. Nous mettons l’article à jour.
Pingback: Zorin OS 16 | Pourquoi cet os pourrait bien vous séduire – { + }
Léo
Bonjour, tout d’abord merci pour ce tuto !
Cependant, j’ai un petit problème dans l’installation du kernel. En effet, lorsque je lance la commande suivante :
sudo apt install linux-image-surface linux-headers-surface iptsd libwacom-surface
j’ai plusieurs messages d’erreur :
E: Impossible de trouver le paquet linux-image-surface
E: Impossible de trouver le paquet linux-headers-surface
E: Impossible de trouver le paquet iptsd
E: Impossible de trouver le paquet libwacom-surface
Je suis donc bloqué. Sauriez-vous comment m’aider ?
Merci !!
admin
Bonjour Léo, si les paquets sont introuvables essayez de commancer par la commande suivante au préalable:
git clone https://github.com/linux-surface/linux-surface ~/linux-surfacePour éventuellement lancer l’installation en local:
cd ~/linux-surface && sudo sh setup.shAvant de ré-essayer les commandes suivantes:
sudo apt install linux-image-surface linux-headers-surface iptsd libwacom-surfacesudo systemctl enable iptsdUne fois que l’installation est complétée, on lance le service iptsd avec la commande ci-dessous, après avoir redémarré l’ordinateur et sélectionné le bon kernel au redémarrage:
systemctl start iptsd.serviceJhon Lord
Bravo et merci pour ce tuto, j’ai une Surface 4 pro qui tournait sous Debian 11 , après l’ exécution des commandes sus-citées, un reboot et là au miracle tout fonctionne le tactile et le pen, etc…
Merci encore
admin
Bonjour Jhon, merci d’avoir pris le temps de nous écrire et heureux que notre tuto vous ait été utile, c’est notre plus belle récompense!
Pingback: Zorin OS 16 et sa solution Grid de gestion distante de parc informatique – tellhandel.com